How to Open Group Policy Editor in Windows 11 [Enable gpedit] |
您所在的位置:网站首页 › window report › How to Open Group Policy Editor in Windows 11 [Enable gpedit] |
How to Open Group Policy Editor in Windows 11 [Enable gpedit]
How to Open Group Policy Editor in Windows 11 [Enable gpedit] Learn how to seamlessly use Gpedit enabler for Windows 11
by Matthew Adams
 Matthew Adams
Windows & Software Expert
Matthew is a freelancer who has produced a variety of articles on various topics related to technology. His main focus is the Windows OS and all the things... read more
Updated on September 14, 2023
Affiliate Disclosure
437
The Group Policy Editor is a useful tool that allows users to seamlessly reconfigure critical settings and certain aspects of the UI.
Even though Group Policy Editor isn’t bundled with Home editions, you can still install it in Windows 11.
There are two ways to do that, either using a batch file or through the Command Prompt.
Matthew Adams
Windows & Software Expert
Matthew is a freelancer who has produced a variety of articles on various topics related to technology. His main focus is the Windows OS and all the things... read more
Updated on September 14, 2023
Affiliate Disclosure
437
The Group Policy Editor is a useful tool that allows users to seamlessly reconfigure critical settings and certain aspects of the UI.
Even though Group Policy Editor isn’t bundled with Home editions, you can still install it in Windows 11.
There are two ways to do that, either using a batch file or through the Command Prompt.
 XINSTALL BY CLICKING THE DOWNLOAD
FILE
XINSTALL BY CLICKING THE DOWNLOAD
FILE
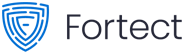
Fix Windows 11 OS errors with Fortect: Download Fortect and install it on your PC Launch the tool and Start scanning to find broken files that are causing the problems Right-click on Start Repair to fix issues affecting your computer’s security and performance Download Now Fortect has been downloaded by 0 readers this month, rated 4.4 on TrustPilot
The Group Policy Editor (Gpedit) is a handy utility that incorporates a wide variety of configuration settings (known as Group Policies) for Windows platforms. But many users need to first enable or install local Group Policy Editor in Windows 11. The Group Policy Editor can be quite useful for users. You can configure Windows 11’s Start menu, taskbar, notification area, and login screen, among other UI features, by adjusting their policy settings. Does Windows 11 have a Group Policy Editor?As was the case with the previous iterations, Windows 11 does have the Group Policy Editor. However, it doesn’t come pre-installed on the Home edition of the OS. To verify the installed edition, open System Information and check the OS name. 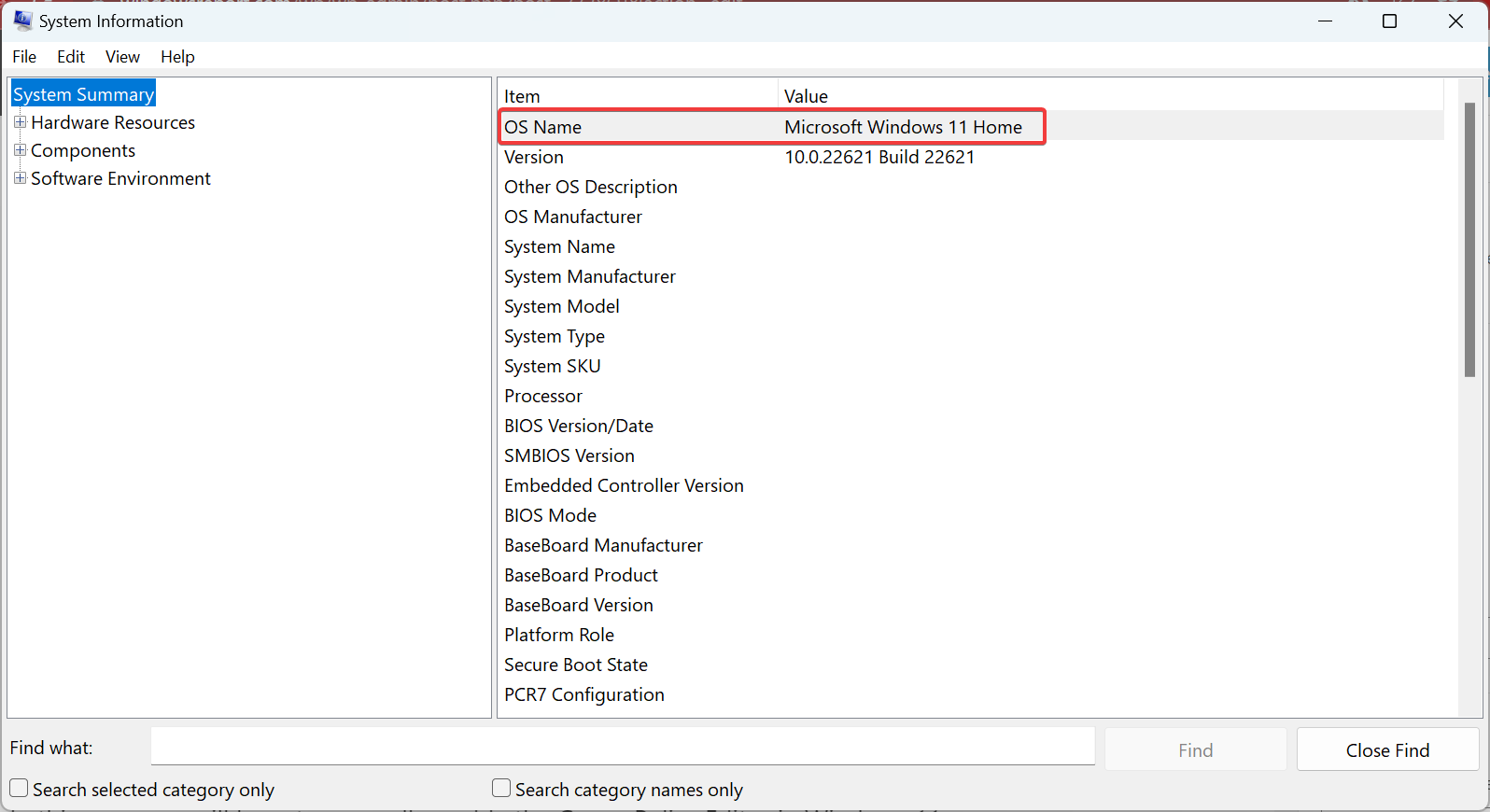
In case you are running the Home edition of Windows 11/10, you will have to manually enable the Group Policy Editor. And we have all the ways to do that. How can I enable Local Group Policy Editor on Windows 11? In this articleDoes Windows 11 have a Group Policy Editor?How can I enable Local Group Policy Editor on Windows 11?1. Enable Group Policy Editor with a batch file2. Enable Group Policy Editor via the Command PromptHow do I open Group Policy Manager in Windows 11? 1. Enable Group Policy Editor with a batch fileIf you were wondering how to enable Group Policy Editor in Windows 11 Home, running the batch file would do the trick. 1.To install gpedit.msc on Windows 11, press Windows + S to open the Search menu, enter Notepad in the text field, and click on the relevant result. 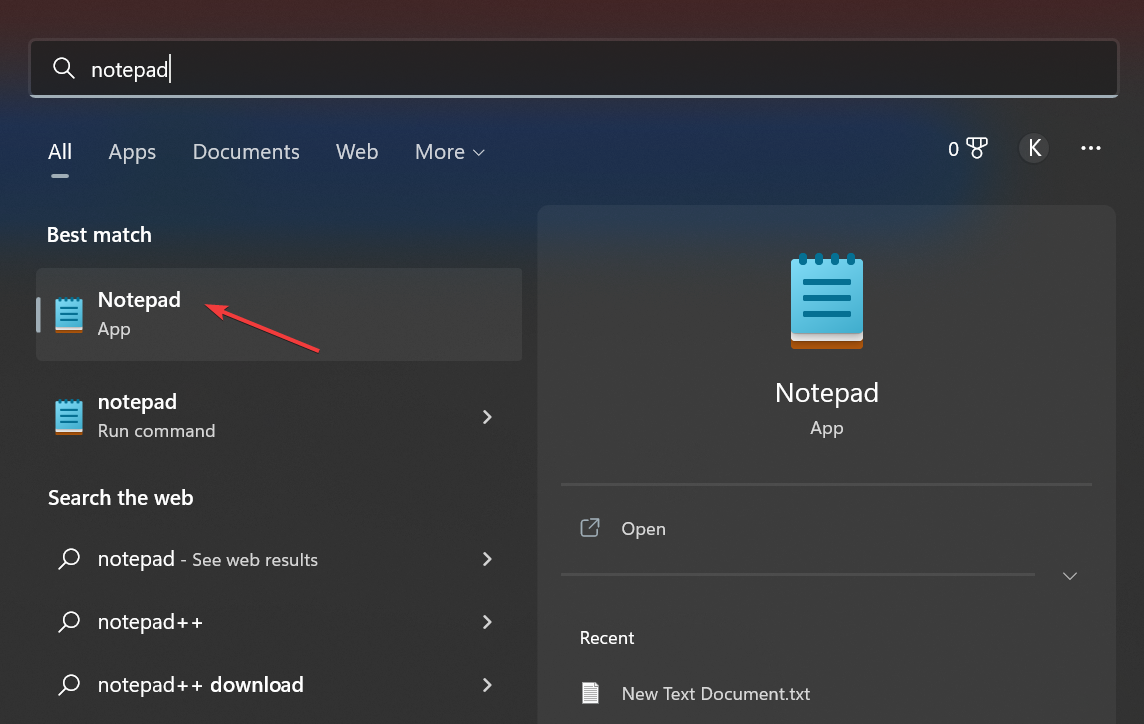 2. Copy this batch file code by selecting the text and pressing the Ctrl + C hotkey: @echo off pushd "%~dp0" dir /b %SystemRoot%\servicing\Packages\Microsoft-Windows-GroupPolicy-ClientExtensions-Package~3*.mum >List.txt dir /b %SystemRoot%\servicing\Packages\Microsoft-Windows-GroupPolicy-ClientTools-Package~3*.mum >>List.txt for /f %%i in ('findstr /i . List.txt 2^>nul') do dism /online /norestart /add-package:"%SystemRoot%\servicing\Packages\%%i" pause 3. Press the Ctrl + V keyboard shortcut to paste the copied batch file code into Notepad. 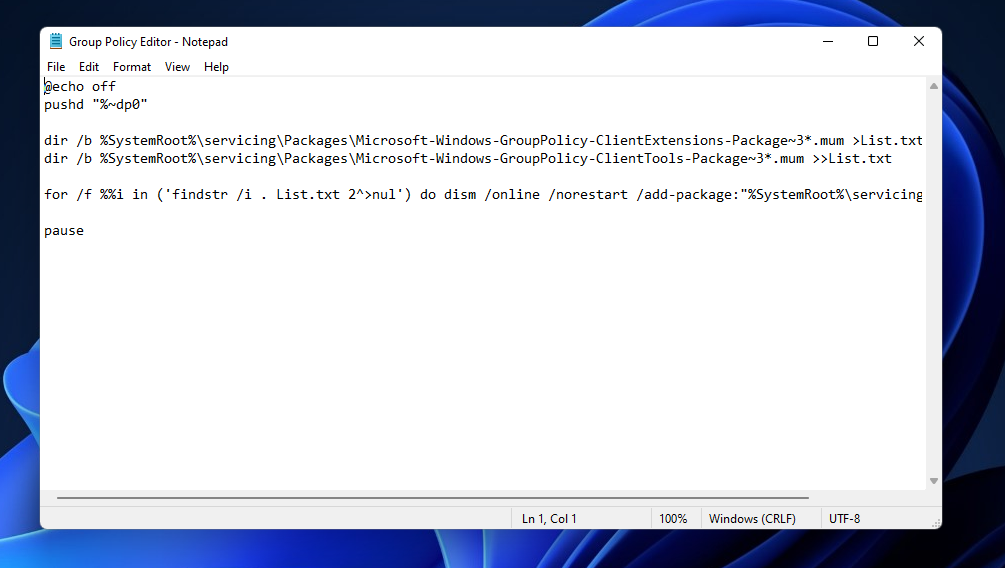 4. Click on the File menu in the Notepad, and select the Save As option. 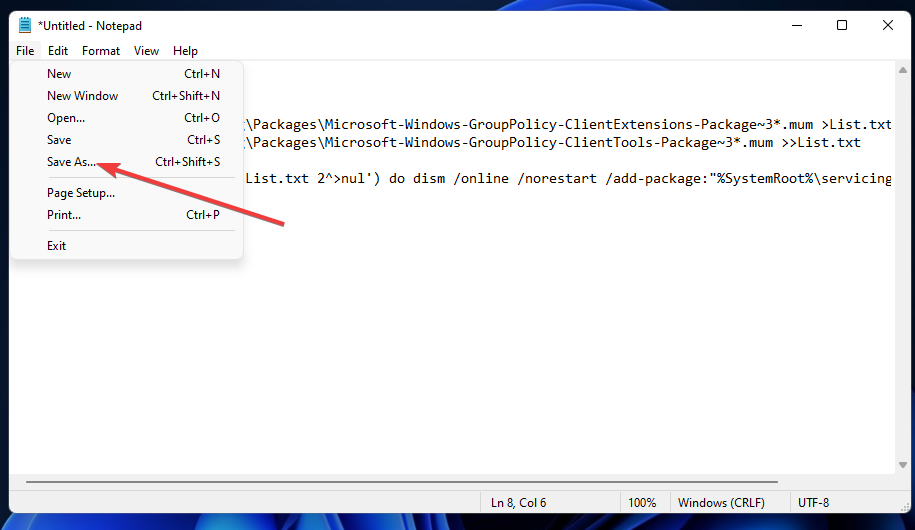 5. Head to the desired location, enter Group Policy Editor.bat as the File name, choose All files from the Save as type dropdown menu, and click on Save. 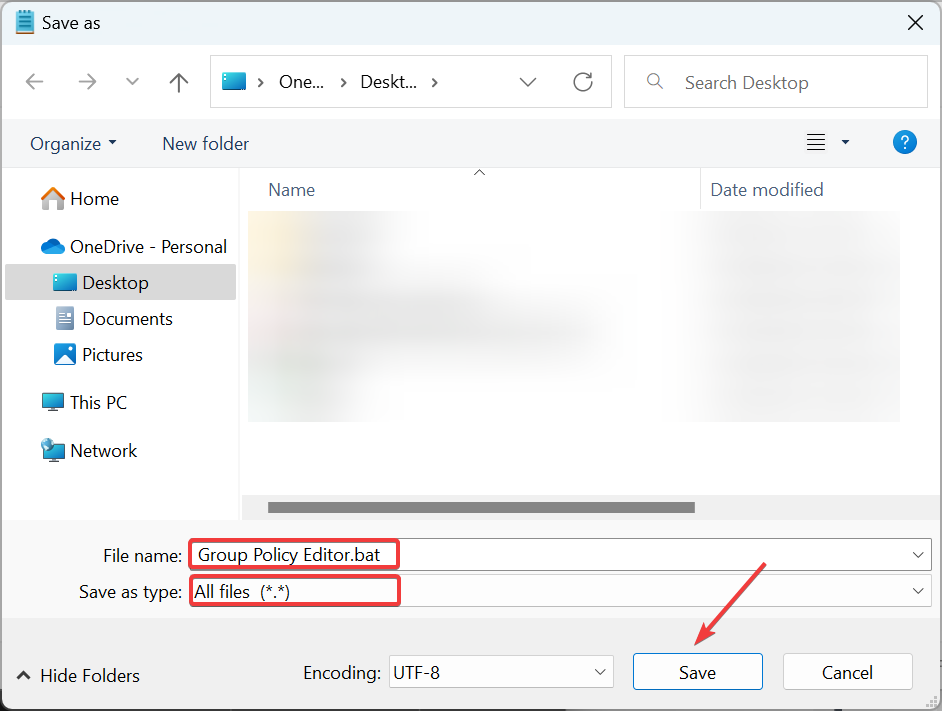 6. Thereafter, right-click the Group Policy Editor batch file and then select Run as administrator. 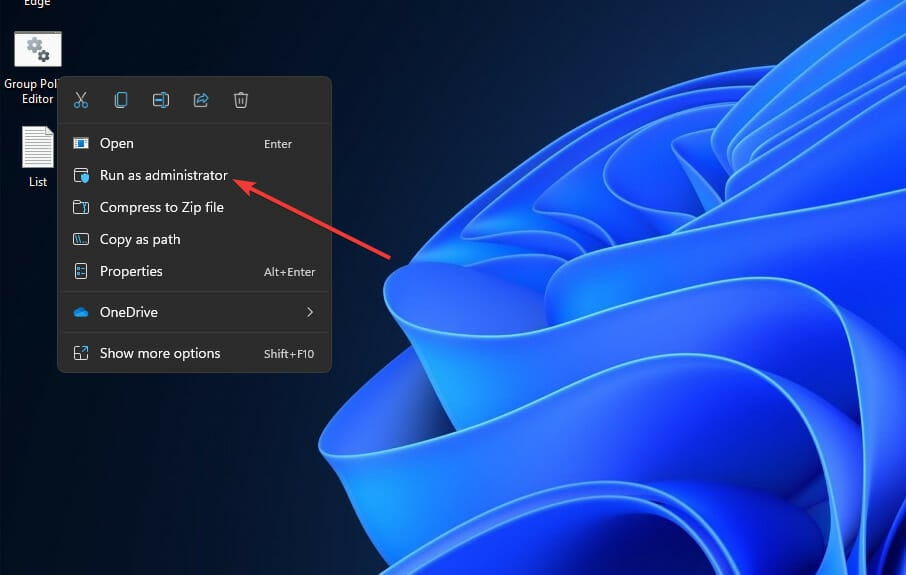 7. If a UAC prompt opens, select the Yes option on it. 8. Thereafter, a Command Prompt window will open. Wait until it says, 100% This operation completed successfully, before you close that window. 2. Enable Group Policy Editor via the Command Prompt Press Windows + S to open the Search menu, type Command Prompt in the text field, and click on Run as administrator. Click Yes in the UAC prompt that appears.Next, select and copy this text with the Ctrl + C hotkey:FOR %F IN ("%SystemRoot%\servicing\Packages\Microsoft-Windows-GroupPolicy-ClientTools-Package~*.mum") DO ( DISM /Online /NoRestart /Add-Package:"%F" ) FOR %F IN ("%SystemRoot%\servicing\Packages\Microsoft-Windows-GroupPolicy-ClientExtensions-Package~*.mum") DO ( DISM /Online /NoRestart /Add-Package:"%F" ) Click Yes in the UAC prompt that appears.Next, select and copy this text with the Ctrl + C hotkey:FOR %F IN ("%SystemRoot%\servicing\Packages\Microsoft-Windows-GroupPolicy-ClientTools-Package~*.mum") DO ( DISM /Online /NoRestart /Add-Package:"%F" ) FOR %F IN ("%SystemRoot%\servicing\Packages\Microsoft-Windows-GroupPolicy-ClientExtensions-Package~*.mum") DO ( DISM /Online /NoRestart /Add-Package:"%F" )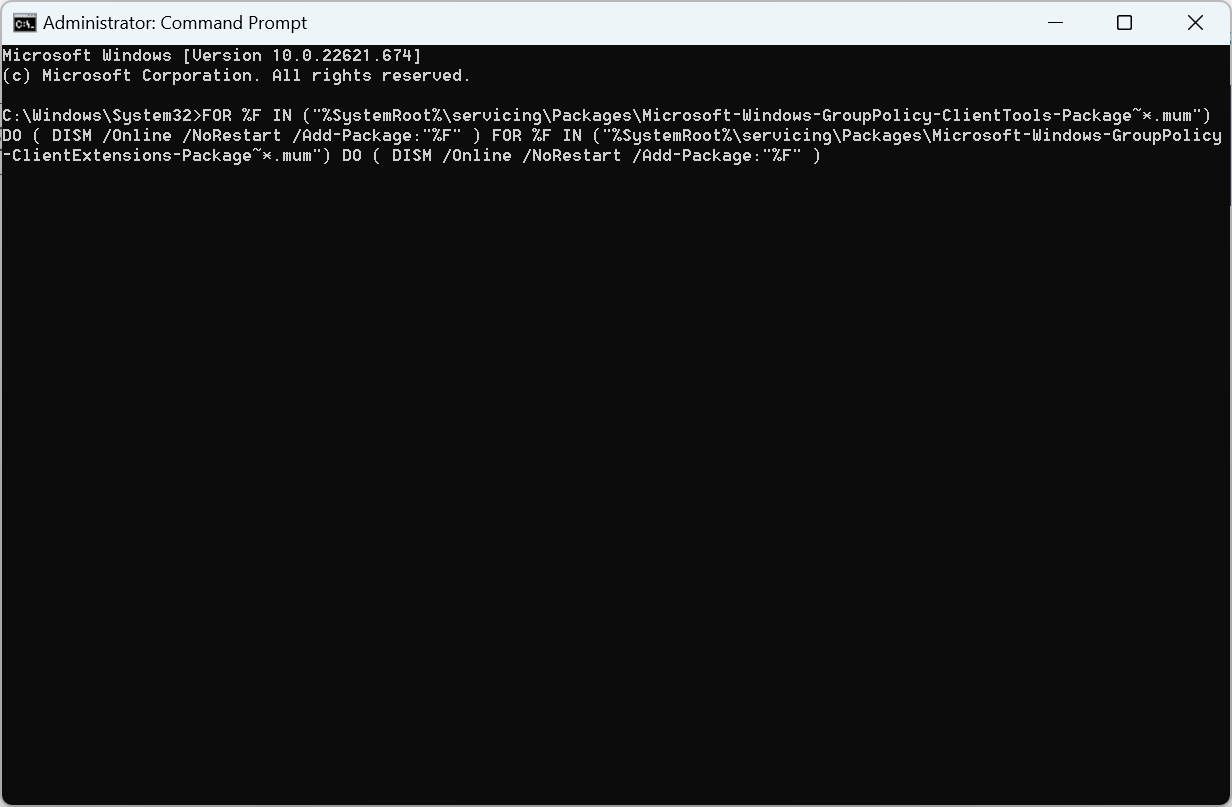 Press the Ctrl + V hotkey to paste that text into the Command Prompt’s window. Doing so will automatically execute a command that enables Group Policy Editor.Wait for the operation to reach 100 percent. Press the Ctrl + V hotkey to paste that text into the Command Prompt’s window. Doing so will automatically execute a command that enables Group Policy Editor.Wait for the operation to reach 100 percent.
After the Group Policy Editor for Windows 11 download is complete, restart the computer and then open the tool. Read more about this topic How to Create a WinPE Bootable Disk for Windows 11How to Remove Common Program Groups From Start MenuHow to Create Settings Shortcuts on Windows 11 [For All Pages]Enable or Disable Power Throttling on Windows 11 [Quick Steps]How to Copy Files Using Command Prompt on Windows 11 How do I open Group Policy Manager in Windows 11? Press Windows + R to open Run, type gpedit.msc, and hit Enter.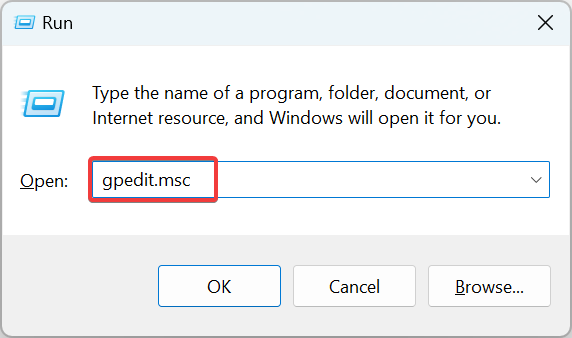 Then double-click Computer Configuration on the left side of Group Policy Editor. Then double-click Computer Configuration on the left side of Group Policy Editor.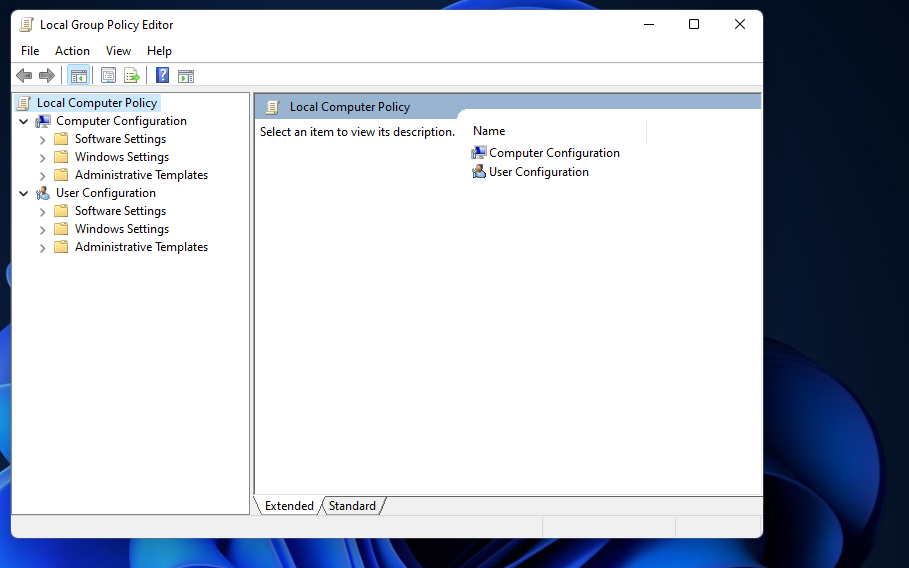 Double-click Administrative Templates to expand it.Select a Group Policy Object category from there.Then you can double-click policy settings on the right to reconfigure it. Double-click Administrative Templates to expand it.Select a Group Policy Object category from there.Then you can double-click policy settings on the right to reconfigure it.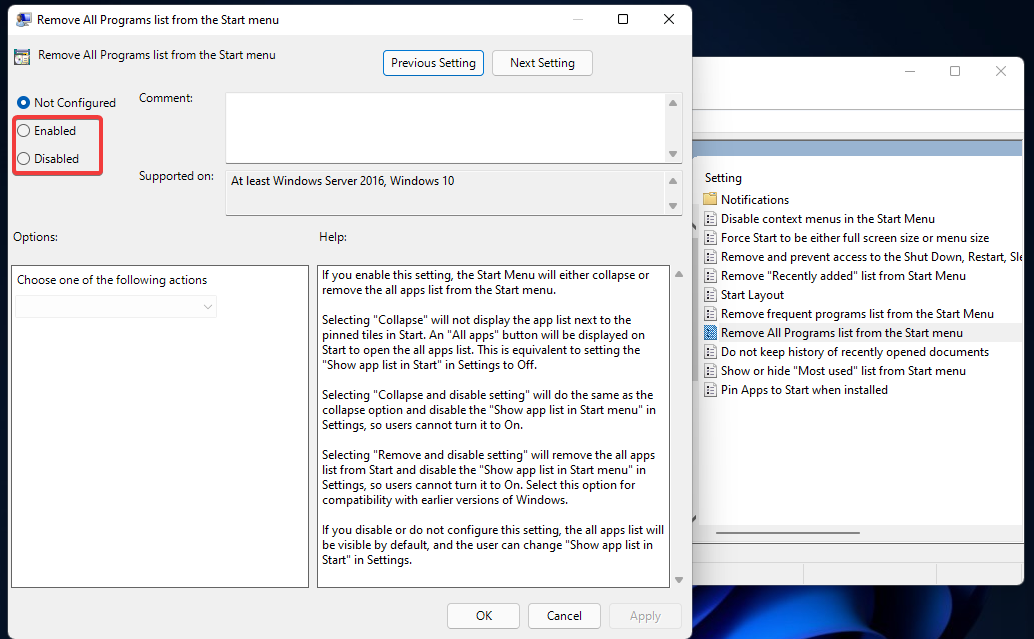 Select the Enabled or Disabled radio button to configure the policy setting, and click Apply. Select the Enabled or Disabled radio button to configure the policy setting, and click Apply.
Overall, it’s very quick and straightforward to enable Local Group Policy Editor in Windows 11 with the methods above. So, don’t upgrade to Windows 11 Pro or Enterprise for the sake of GPE when you don’t need to. When you’ve enabled Local Group Policy Editor, you can discover a handy Windows 11 configuration tool. Have a good look through its Windows Components, Start Menu, and Taskbar policy settings to see how you can customize the platform with GPE. Also, find out the best Windows 11 settings for improved performance. Besides, find out how you can get Group Policy Management in Windows 11. Let us know which method worked for you in the comments area below. This article covers:Topics: group policy editor Was this page helpful? x There are 8 comments add yours Leave a Reply Cancel reply Copy link |
【本文地址】